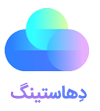رفع خطای ۴۰۳ وردپرس زمانی می بایست انجام شود که با خطاهایی مثل Forbidden مواجه می شود که معمولاً بدلیل عدم دسترسی به فایل ها می باشد و کاربر و یا حتی مدیر سایت اجازه دسترسی به صفحات را ندارد. در این صورت می بایست تمام سطوح دسترسی، فایل ها و فولدرها، افزونه ها و قالب، فایل های بسیار مهم مثل htaccess مورد بررسی قرار گیرند.
عیب یابی و رفع خطای ۴۰۳ وردپرس
خطای ۴۰۳ وردپرس یکی از شایع ترین خطاها در وردپرس می باشد که معمولاً بدلیل عدم دسترسی های لازم می باشد. این دسترسی ها می تواند برای هر نقش کاربری اعم از کاربر یا مدیر باشد. در این حالت معمولاً دسترسی به پیشخوان وردپرس نیز قطع می شود و مدیر نمی تواند در پیشخوان وردپرس خود علت این خطا را جویا شود. لذا لازم است جهت رفع خطای ۴۰۳ وردپرس از طریق هاست این اقدام صورت گیرد. خطای ۴۰۳ وردپرس معمولاً به شکل ظاهر می شود:
در این شرایط می بایست گام به گام مواردی که باعث ایجاد خطای ۴۰۳ در وردپرس می شود بررسی شوند. خطای Forbidden 403 همانند خطاهای دیگر مثل رفع خطای ۵۰۰ یا Internal Server Error دلیل مشخصی ندارد به این معنا که مشخص نیست که این خطا از کجاست هرچند دلیل آن بطور کلی گویای شرایط فعلی سایت است اما رفع خطای ۴۰۳ به مراتب کمی دشوار تر است.
در رفع خطای ۴۰۳ وردپرس همانطور که پیشتر اشاره شد می بایست یک سری موارد گام به گام بررسی شوند. این موارد غالباً با بررسی دقیق و رفع خطاهای احتمالی منجر به رفع خطای ۴۰۳ در وردپرس می شود. در ادامه برخی از مهم ترین این موارد را توضیح خواهیم داد.
رفع خطای ۴۰۳ وردپرس با فایل htaccess
یکی از رایج ترین روش های رفع خطای ۴۰۳ وردپرس بررسی فایل htaccess می باشد. همانطور که می دانید این فایل معمولاً بصورت خودکار توسط وردپرس، قالب و افزونه ها بروزرسانی می شود. بطور مثال اگر شما یک افزونه امنیتی یا کش نصب کرده باشید کدهایی از این افزونه ها به درون این فایل وارد می شود. این حالت نشان دهنده حساسیت این فایل می باشد.
رفع خطای ۴۰۳ وردپرس با غیرفعال سازی فایل htaccess
برای این کار می بایست این فایل تغییر نام داده شود. به منظور غیرفعال سازی فایل htaccess ابتدا اگر آن را نمیابید ممکن است در مدیریت فایل هاست شما مخفی شده باشد. کافیست در مدیریت فایل در هاست تیک گزینه نمایش فایل های مخفی را مطابق تصویر زیر بزنید.
پس از انجام این کار بر روی فایل htaccess کلیک راست کرده و بر روی گزینه Rename کلیک کنید. با دوبار کلیک بر روی نام فایل نیز می توانید تغییر نام را انجام دهید. نام دیگری برای فایل خود وارد کنید بطور مثال می توانید یک ۰ در ابتدای نام این فایل قرار دهید. پس از انجام این کار وب سایت خود را بررسی کنید. اگر رفع شده بود به قسمت تنظیمات > پیوندهای یکتای وردپرس رفته و یکبار آن را ذخیره کنید تا این فایل مجدد ساخته شود.
همچنین دقت داشته باشید که در روت هاست شما فایل htaccess وجود نداشته باشد. منظور از روت هاست ریشه اصلی فایل ها یعنی یک پوشه قبل از public_html می باشد. اگر این فایل وجود داشت می توانید طبق روش گفته شده آن را غیرفعال کنید. همچنین می توانید آن را ابتدا Download کرده و سپس حذف کنید و در نهایت نتیجه را بررسی کنید.
غیرفعال سازی افزونه ها
یکی از مواردی که بسیار در ایجاد خطای ۵۰۰ دخیل است، اختلال و تداخل میان افزونه ها و قالب است. در صورتی که به وردپرس خود یا سیستم مدیریت محتوای دیگرتان دسترسی ندارید می بایست از طریق هاست افزونه ها را غیرفعال کنید. اگر در هاست وردپرس خود به File Manager مراجعه کنید، در مسیر wp-content یک پوشه با نام plugins دارید. کافیست این نام را تغییر دهید تا تمام افزونه های شما غیرفعال شود.
در صورتی که با انجام این کار مشکل رفع شد، وارد وردپرس خود شوید و به قسمت افزونه ها بروید. لیست افزونه ها برایتان باز می شود اما خطایی مبنی بر این که افزونه ای یافت نشد می دهد. پس از آن مجدد به هاست و مسیر مربوطه مراجعه کنید و سپس نام پوشه plugins را به حالت اولیه خود دراورید. مجدد افزونه های وردپرس را باز کنید و مشاهده خواهید کرد که تمام افزونه ها نمایان می شود با این تفاوت که دیگر افزونه ای فعال نیست.
در گام نهایی می بایست افزونه ها را یک به یک فعال کنید و سایت را مشاهده کنید و با هر افزونه ای که فعال شد و سایت دچار خطای ۵۰۰ شد، جهت رفع خطای ۵۰۰ آن افزونه را دیگر فعال نکنید و در نهایت آن را با یک نسخه دیگر یا حتی یک افزونه دیگر جایگزین کنید.
رفع خطای ۴۰۳ وردپرس با تنظیم سطح دسترسی فایلها و پوشهها
دقت کنید که دسترسی فایل ها و پوشه ها دچار مشکل نشده باشد. دسترسی فایل ها می بایست بر روی ۶۴۴ و پوشه ها یا فولدر ها برروی ۷۵۵ باشد. در پوشه public_html می بایست فایل ها و فولدر ها به این شکل باشند. همچنین می توانید به میزبانی خود اعلام کنید تا در هاست شما از طریق کامند در سرور دسترسی تمام فایل ها و فولدر ها را اصلاح کنند.
شما عزیزان می توانید با تهیه هاست پرسرعت وردپرس از دهاستینگ در صورتی که با این گونه مشکلات مواجه شدید از خدمات رایگان پشتیبانی بهره مند شوید و با ارسال تیکت در حساب کاربری خود اعلام کنید تا رفع خطای ۴۰۳ وردپرس برای شما کاربران گرامی توسط کارشناسان این مجموعه مورد بررسی قرار گیرد.